Thủ thuật
Cách cài đặt MacOS Catalina Public Beta cho Macbook
macOS Catalina phiên bản Public beta hiện đã phát hành cho người dùng Macbook có thể tải xuống và cài đặt MacOS Catalina trên Macbook của bạn. Khi cài đặt phiên bản public beta này, bạn được trải nghiệm được tất cả những tính năng thú vị trên macOS 10.15 bao gồm như Slidecard – tính năng cho phép bạn sử dụng iPad làm màn hình phụ, Screen time tương tự iPhone giúp bạn hạn chế thời gian sử dụng trên máy tính Macbook, ứng dụng Ghi chú và Nhắc nhở được nâng cấp mạnh mẽ, trình Photos mới hay tính năng Khoá Kích hoạt trên máy Mac.

Trước khi thực hiện Cài đặt, chúng tôi không khuyến khích bạn cài đặt macOS Catalina Public beta trên máy tính của bạn. Máy tính của bạn sẽ hoạt động không ổn định, có thể gặp lỗi, một số ứng dụng có thể sẽ không hoạt động với MacOS Catalina Beta. Mặc dù Apple phát hành phiên bản Public beta ai cũng có thể cài đặt và sử dụng, nhưng nó thường chỉ phù hợp cho những bạn thích vọc vạch, trải nghiệm tính năng mới… còn nếu máy tính Macbook dành cho công việc thì bạn không nên cài đặt.
Tóm tắt nội dung
MacOS Catalina hỗ trợ máy tính Macbook nào?
Nếu máy tính Mac của bạn đang chạy hệ điều hành MacOS Mojave thì sẽ tiếp tục được hỗ trợ sử dụng MacOS Catalina 10.15. Dưới đây là danh sách các đời Macbook được hỗ trợ.
- MacBook Pro (năm 2012 trở lên)
- MacBook Air (năm 2012 trở lên)
- MacBook 12″ (năm 2015 trở lên)
- iMac (năm 2012 trở lên)
- iMac Pro (2017 trở lên)
- Mac Pro (năm 2013 trở lên)
- Mac Mini (năm 2012 trở lên)
Nói chung, bất kỳ máy tính Mac nào được ra mắt vào 2012 trở về sau đều được Apple hỗ trợ nâng cấp lên macOS Catalina mới nhất.
Cách cài đặt MacOS Catalina Public Beta
Lưu ý: Trước khi thực hiện bạn cần sao lưu dữ liệu trên máy tính Macbook của bạn bằng Time Machine hoặc bất kỳ cách nào bạn muốn (điều này cực kỳ quan trọng vì khi cài đặt có lỗi gì thì không bị mất dữ liệu trên máy tính của bạn)
- Truy cập trang web đăng ký Apple beta tại đây đăng nhập bằng tài khoản ID Apple của bạn và sau đó chọn “Enroll your Mac”

- Trong phần macOS, hãy lướt xuống và chọn “Download the macOS Public Beta Access Utility”

- Bạn tiến hành cài đặt file như bình thường.
- Ngay sau khi cài đặt xong cấu hình, một cửa sổ Software Update sẽ hiện ra, bạn đợi cho macOS 10.15 hiện ra như hình bên dưới và hấp Upgrade Now để bắt đầu quá trình Tải hệ điều hành về máy của bạn.

- Khi quá trình tải xuống hoàn tất, màn hình Cài đặt MacOS Catalina Beta sẽ xuất hiện. Bạn bấm vào Continue để bắt đầu quá trình cài đặt macOS Catalina trên máy Mac của bạn.

- Chọn ổ đĩa cài đặt macOS Catalina và chọn Install. Quá trình cài đặt sẽ mất một chút thời gian, sau khi hoàn tất cài đặt, máy tính Macbook của bạn sẽ khởi động lại cùng với macOS Catalina Public beta.
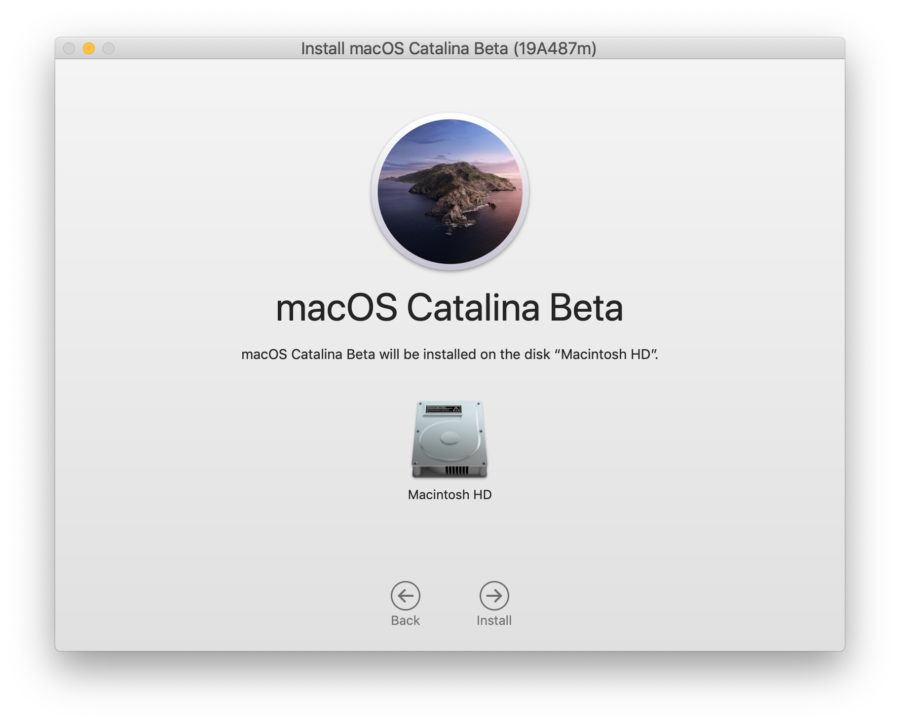
Tạm kết
Điều tất nhiên là quá trình sử dụng phiên bản beta sẽ có những lỗi nhất định, bạn có thể báo cáo lỗi đó với Apple bằng cách sử dụng ứng dụng “Feedback Assistant”. Điều này có thể giúp Apple cải thiện macOS Catalina khi ra mắt phiên bản chính thức.
Trong quá trình sử dụng, nếu bạn thấy nó không phù hợp với nhu cầu sử dụng thường xuyên vì nhu cầu công việc, bạn có thể hạ cấp từ MacOS Catalina xuống phiên bản macOS thấp hơn như macOS Mojave hoặc phiên bản mà bạn đã tạo bản backup Time Machine trước đó và đợi phiên bản chính thức macOS Catalina sẽ được phát hành vào mùa thu này.
Bài viết cùng chủ đề:
-
Hướng dẫn cách quay video đồ vật di chuyển trên TikTok
-
TOP 5 ứng dụng bản đồ dành trên điện thoại cho dân “mù đường”
-
Mách bạn 5 ứng dụng theo dõi bước chân trên iOS, Android
-
Giải trí mọi lúc mọi nơi với 5 app xem TV trên điện thoại 2022!
-
Bảo mật cao với 6 ứng dụng nhắn tin mã hóa iOS, Android
-
6 ứng dụng nghe nhạc tốt nhất trên điện thoại iOS, Android
-
TOP 5 app học từ vựng tiếng Anh “thần tốc” 2022 bạn nên biết
-
TOP app luyện nghe tiếng Anh với người bản xứ trên iOS, Android









Visitor Rating: 5 Stars